고정 헤더 영역
상세 컨텐츠
본문
Microsoft has always considered accessibility as an important part of Windows. Whether its the magnifying tool or the speech-to-text service that reads things out to you. The OS also includes a Speech recognition feature which can enable voice typing. This has been available before Windows 10, but Windows 10 brings in a new speech tool. The new tool can help you type using your voice.
The older tool can do it too and still lives in the Control Panel but can also be accessed via the new Settings app. We’ll be focusing on speech recognition on Windows 10 so the Settings app is how we’ll access the tool.Note: Speech recognition is only currently available in English (US), French, Italian, Spanish, German, Japanese, Portuguese, Simplified Chinese, and Traditional Chinese.Like all the other tools that make using your Windows PC easier for people with certain disabilities, speech recognition too was originally meant for people with disabilities. However, with recent trends and the focus of voice commands, Microsoft is putting in more effort. Speech recognition is still disabled by default though. Here’s how you can enable it. Setup Speech recognition on Windows 10. Go to Settings Ease of access.
On the left-hand column, scroll down and select Speech. Now on the right side turn on the toggle under Turn on Speech Recognition. This will launch the Speech Recognition set up wizard. Click Next. Select the type of microphone you’ll be using. Desktop microphones are not ideal, headset microphones or microphone arrays are recommended. Click Next, then Next again and read the sentence loudly such that the computer can hear you.
Click Next and Next again. Speech Recognition can improve its accuracy based on the words you use by accessing the documents and emails in your Windows search index.
Select the Enable document review option, or select Disable document review if you have privacy concerns. Click Next. On the next screen, you’ll be asked to select an activation mode. These are your two choices:. Use manual activation mode — When you’re done using it, Speech recognition will turn off as soon as you use the Stop Listening voice command.
To turn it back on, you’ll need to click the microphone button or use the Ctrl + Windows key shortcut. Use voice activation mode — Speech Recognition merely goes into sleep mode when not in use, instead of turning off altogether. You can turn it back on by simply saying Start Listening. Click Next, and then follow the on-screen instructions. The set up is pretty much done, but on the next few screens you can see the available voice commands and choose to Start or Skip the tutorial about the speech recognition on Windows 10.Don’t miss.
Enable Voice Typing using Speech Recognition on Windows 10Depending on the activation method you chose earlier, activate the Speech Recognition tool. Select a text field and start dictating once you’re sure that the tool is in listening mode. Keep in mind that you’ll have to speak out every punctuation mark or special character. For instance, to type “Technastic is your source for all the tech tutorials for Windows, Linux and more” you’ll actually have to speak, “ Open quote Technastic is your source for all the tech tutorials for Windows comma Linux and more Close quote”To correct a word that the tool recognized wrong, you can use the Correct command. For instance, say Correct tech and then select from one of the available choices or say Spell it to manually dictate the spelling.You may also like.
Enable Voice Typing in Windows 10 using the new toolAs mentioned previously, Windows 10 includes a new dictation tool, separate from the Speech Recognition on Windows 10. This new tool is easier to use and a bit more modern. This feature is enabled by default and there is no toggle you can turn it off with, not yet. This doesn’t even require any set up whatsoever and will work even if you have Speech Recognition turned off. All you have to do to activate it is select any text field and press Windows+H on your keyboard. As long as your device language is one of the supported languages, you should see the new dictation panel.
You can start dictating right away, but if you let the tool sit idle for a 5 seconds or more, it stops listening. To make it start listening again, use the Start Listening command or click on the microphone icon.You can visit the to learn about more commands.Tags.
Dragon NaturallySpeaking 13 Premium speech recognition software lets you accomplish more on your computer — quickly and accurately — using your voice. Dragon turns spoken words into text and executes voice commands much faster than you can type so you can realise your productivity potential at work, school or home. NOTE: A Nuance-approved microphone is NOT included with upgrade purchases. This upgrade will work for Dragon NaturallySpeaking Premium 11, 11.5, 12 and 12.5.
The serial number from one of these programs must be available. Easy to get started, easy to master Dragon makes it easy to get started with speech recognition and to become proficient quickly with regular use.
It’s also simple to explore more advanced features that can boost your productivity even further. Fast, easy set-up gets you using speech recognition in no time. Helpful tutorials make it easy to become productive right away.
An intuitive design provides easy access to a rich and powerful feature set so you can realise ever-increasing productivity gains. Use your voice to dictate documents or enter text anywhere you normally type Dragon eliminates barriers to productivity and creativity by letting you interact with your computer by voice. It turns your spoken thoughts into text and your voice commands into action so you don’t have to worry about the mechanics of typing and spelling. Think out loud. Overcome writer’s block. Express yourself more creatively.
Avoid spelling errors. Capture ideas up to three times faster than typing. Multitask thanks to hands-free interaction. Enter text quickly in forms, chats, social media, blogs and more.
Edit and format documents — all by voice Dragon not only lets you dictate up to three times faster than typing, but it also allows you to select text, make edits and apply formatting using your voice to make easy work of document creation. You can select text and apply formatting such as bold, underline, capitals and more, or just speak to make needed changes. Smart Format Rules automatically adapt to how you want abbreviations, numbers and more to appear, so you don’t have to correct them every time. Make edits and format text quickly — much faster than using your mouse to select text and the keyboard to type in changes. Automatically format text to appear the way you want it to — every time.
Easily switch between typing and voice so you can use the mode of input you prefer for any given task. Enjoy superior voice command and control in many popular applications Dragon gives you robust voice command and control as well as Full Text Control (full voice-driven editing and command capabilities) within many popular applications you use every day, enabling you to create documents and zip through computer tasks in record time. These capabilities are available for:.
Microsoft Word 2010 & 2013, Microsoft Outlook 2010 & 2013, WordPerfect X6 & X7, Notepad and more. Outlook 2010 & 2013. Gmail, Outlook.com, and Yahoo Mail, within Internet Explorer, Firefox and Chrome and more! Choose your microphone option for freedom and flexibility With automatic microphone detection, Dragon will conveniently show you which microphones are available for you to use.
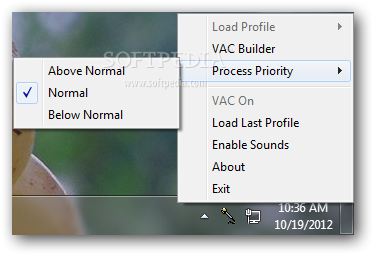
With Dragon you can also use multiple audio device types within the same profile, meaning that you can easily switch to another microphone while keeping all your personalised preferences for accuracy and formatting. This is useful if, for example, you use a USB mic at home, a wireless mic at school, and your laptop’s built-in mic when you’re on the go. You have the option to use:. Dragon remote mic; use your iOS (iPhone, iPod touch (4th gen), iPad or Android smartphone device as a wireless microphone over a Wi-Fi network. To get started, simply use the camera on your device to scan the barcode that Dragon provides on screen and download the free Dragon Remote Microphone App. Built-in microphones on many of the latest laptops for optimal flexibility and convenience; you’re now free to dictate documents and speak commands directly into your laptop without using a headset. Wireless Bluetooth mic; Use a Nuance certified Bluetooth headset microphone for outstanding wireless performance and the freedom to move while working on your computer.
Any other Nuance-approved microphone. See support.nuance.com/compatibility for more information. Even more accurate. 15% more out-of-the-box accuracy than Dragon 12—means that Dragon gets you, and you get things done, faster than ever. Learn from Sent Email tool now works with Web-based email such as GmailTM and Yahoo! Easier than ever to setup The entire profile creation process is now shorter than Dragon 12 due to the improved out-of-the box accuracy in Dragon 13:. For the first profile, it simply assigns the profile name rather than asking you to enter a name— you can always rename the profile later.
Reading four minutes of text is no longer necessary—Dragon 13 is already accurate right out of the box. You can also go back later to read text to further train Dragon if necessary. Dragon 13 no longer asks you to adapt its vocabulary based on documents and emails during profile creation.
If you wish to launch the analysis later, you have that option. Easier than ever to use A completely redesigned and enhanced user interface makes Dragon 13 more intuitive and easier than ever to use:. DragonBar: The new DragonBar provides clearly indicated controls and automatically collapses when you’re not using it, taking up less real estate on your screen. You can use the DragonBar menu to customize its behavior. If you’re an existing Dragon user and you’re more comfortable using the classic DragonBar, you can easily switch back to it.
Voice Activated Home Device
Learning Center (formerly called the Dragon Sidebar): The Learning Center has been redesigned and enhanced. The top panel, open by default, contains essential commands and advice which automatically change as you switch context to different applications.
Voice Activated Commands Software
Interactive Tutorial enhancements: The Interactive Tutorial has been redesigned and augmented. Its short, progressive simulations now also introduce the DragonBar, the Learning Center, the Vocabulary Editor, and important options, as well as basic Web navigation and use of Web-based email. It is automatically presented at the end of the profile creation process. Even experienced Dragon users can benefit from the Interactive Tutorial. Web experience Dragon 13 supports dictation with Full Text Control, as well as enhanced Command and Control, with Internet Explorer®, ChromeTM and Firefox®. In order to use Dragon in these supported browsers, you must enable the Dragon 13 browser add-on.
Dragon 13 has Full Text Control in supported text fields on the Web including Gmail, Yahoo! Mail and Outlook.com, in the latest versions of Chrome, Firefox, and Internet Explorer 9 or higher, providing an enhanced experience when dictating, editing and formatting. Dragon 13 also has Command and Control for standard Web controls, links, and buttons, including Gmail, Yahoo! Mail, iCloud®, etc. In Chrome, Firefox and Internet Explorer. RAM: Minimum 2 GB for 32-bit Windows 7, 8 & 8.1; 4 GB for 64-bit Windows 7, 8 & 8.1 and Windows Server 2008 R2, Windows Server 2012. CPU: Minimum 2.2 GHz Intel® dual core or equivalent AMD processor.
Faster processors yield faster performance. Free hard disk space: 4 GB (8 GB for electronic download). Supported Operating Systems: Windows 7, 32-bit and 64-bit; Windows 8 & 8.1, 32-bit and 64-bit; Windows Server 2008 R2; Windows Server 2012. Internet Explorer 9 or higher or the current version of Chrome or Firefox for Online Help. A sound card supporting 16-bit recording. A DVD-ROM drive for installation (required if installed from disc).
A Nuance-approved microphone. See support.nuance.com/compatibility for more information. An Internet connection for automatic product activation (a quick anonymous process) Note: Supports Microsoft Office 2010 & 2013. Does not support dictation into Electronic Medical Record (EMR) systems. For EMR support, please use Dragon Medical Practice Edition.




